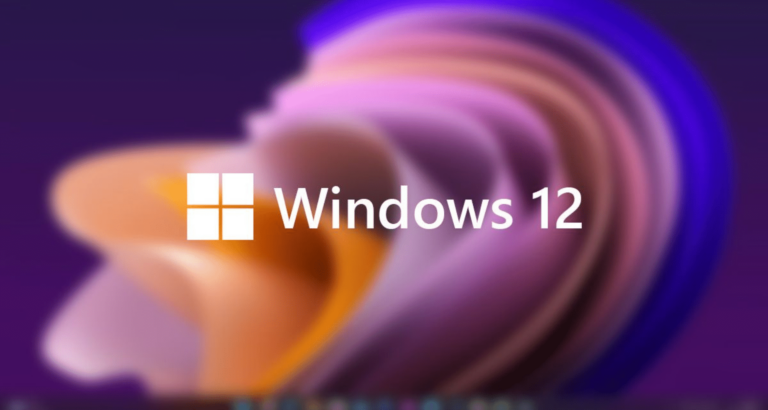Cara Mengganti Wallpaper Laptop dengan Mudah
Setiap orang pasti pernah merasa bosan dengan wallpaper di laptop mereka. Tapi tahukah kamu bahwa mengubah wallpaper desktop dapat merubah mood kita? Kamu bisa menggantinya dengan gambar yang disediakan oleh Microsoft, foto hewan kesayangan, idola kesayangan, ataupun foto-foto lucu di internet yang kamu sukai.
Mengubah wallpaper desktop sebenarnya tidak sulit, terutama untuk pengguna sistem operasi Windows terbaru seperti Windows 11 dan 10. Namun, untuk beberapa orang, mengganti wallpaper di laptop dengan Windows tertentu cukup sulit karena pengaturannya berbeda-beda. Nah, supaya kamu tidak bingung lagi, berikut ini adalah tata cara mengganti wallpaper laptop mulai dari Windows 11, 10, 8, hingga 7!
Cara Mengganti Wallpaper Laptop Windows 11
Windows 11 menjadi versi windows terbaru yang tampilannya cukup berbeda secara UI dan desain OS. Jika kamu mengalami kesulitan dalam mengubah wallpaper di Windows 11, berikut langkah-langkahnya:
1. Buka desktop, klik kanan dan pilih Personalize.
Langkah pertama yang harus kamu lakukan adalah klik kanan di desktop untuk masuk ke menu personalization.
2. Klik Background pada menu personalization, lalu pilih browse photos.
Akan muncul kotak pengaturan, di bawah pilihan tema, klik menu “Backgrounds”.
3. Pilih Jenis Background
Pilih jenis background sesuai selera kamu, entah itu Slideshow, Foto, atau Warna.
4. Pilih gambar yang diinginkan
Windows menyediakan pilihan gambar yang bisa kamu pilih langsung. Atau, kamu bisa juga menggunakan file gambar yang kamu miliki.
5. Wallpaper terganti
Setelah memilih gambar yang kamu suka, wallpaper akan otomatis terganti setelah kamu kembali ke desktop.
Cara Mengganti Wallpaper Laptop Windows 10
1. Klik kanan pada layar desktop lalu pilih “Personalize”.
2. Menu Background akan terbuka. Pilih jenis Wallpaper yang kamu inginkan pada pilihan Picture, Solid Color atau Slideshow.
3. Tersedia beberapa opsi dari Windows untuk pilihan Wallpaper, namun kamu juga bisa memilih sesuai keinginan dengan klik “Browse”.
4. Pilih Gambar lalu klik Save dan selesai.
Cara Mengganti Wallpaper Laptop Windows 8
Untuk mengubah wallpaper di desktop Windows 8, ikuti langkah-langkah berikut:
1. Pada layar Start (Metro Interface), klik kanan di area yang kosong dan pilih “All Apps” di bagian kanan bawah.
2. Saat bagian “Windows System” muncul di layar, pilih “Control Panel”.
3. Dalam menu Control Panel, pilih “Change Desktop Background” yang masuk ke dalam kategori “Appearance and Personalization”.
4. Klik salah satu gambar untuk mengganti Wallpaper dan klik “Save Changes”.
5. Kamu bisa pilih “Select All” jika ingin menggunakan tampilan Slide Show dan ubah opsi waktu yang ada di bagian bawah dan mengubah posisi gambar sesuai keinginan.
6. Jika ingin menggunakan gambar lainnya, klik “Browse” pada menu Picture Location dan cari gambar yang kamu inginkan.
7. Klik “Save Changes”.
8. Selesai.
Selain cara di atas, kamu juga bisa mengikuti cara berikut ini untuk membuka pengaturan wallpaper:
Klik Windows key+l untuk membuka Settings Panel, lalu pilih Personalization.
Dalam menu Personalization, pilih Desktop Background dan lakukan langkah-langkah sama seperti yang di atas.
Cara Mengganti Wallpaper Laptop Windows 7
Windows 7 sudah tidak mendapatkan update sampai sekarang, namun sistem operasi yang satu ini masih banyak dipakai oleh pengguna laptop. Untuk mempercantik perangkat, Windows 7 melengkapinya dengan gambar-gambar yang dikenal sebagai Wallpaper. Kamu dapat dengan mudah mengubah Wallpaper di tampilan PC agar semakin menarik. Berikut langkah-langkah cara ganti Wallpaper Windows 7 secara mudah:
1. Klik kanan bagian kosong dari desktop dan pilih Personalize.
2. Pilih opsi “Desktop Background” yang terdapat di bagian kiri bawah pada layar.
3. Klik salah satu gambar yang tersedia dari Windows untuk mengganti Wallpaper dan klik “Save Changes”.
4. Jika ingin menggunakan gambar lainnya, klik “Browse” pada menu Picture Location dan cari gambar yang kamu inginkan.
5. Di bagian bawah pada menu Picture Position, kamu bisa memilih posisi gambar sesuai keinginan.
6. Klik “Save Changes” dan keluar dari Control Panel Desktop Background.
7. Selesai, wallpaper akan berganti sesuai pilihanmu!
Itulah cara mengganti Wallpaper di laptop dengan sistem operasi Windows 10, 8, dan 7 secara mudah dan praktis. Yuk, ubah wallpaper sesuai keinginan dan isi hati untuk menghiasi hari-hari kamu saat menggunakan laptop!