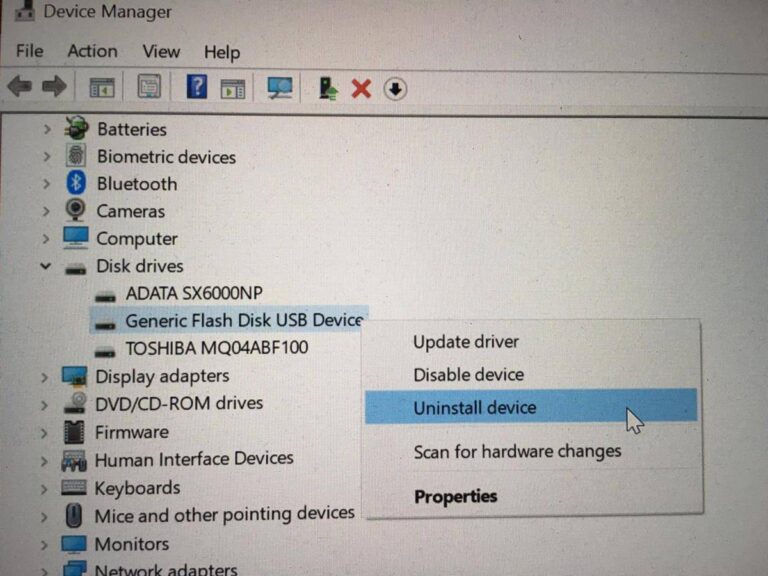Bingung karena flashdisk tidak terbaca padahal terdapat file penting? Jangan diganti, ini cara memperbaiki dan mengatasi secara jitu.
Flashdisk atau USB Flash Drive adalah alat penyimpanan dokumen penting yang sangat populer. Dengan ukurannya yang kecil dan ringan, flashdisk banyak digunakan untuk berbagai keperluan, mulai dari tugas sekolah atau kuliah hingga pekerjaan profesional.
Namun, flashdisk juga rentan terkena virus atau mengalami kerusakan. Jika flashdisk tidak bisa terbuka padahal terdapat file penting, berikut adalah beberapa cara untuk memperbaikinya:
1. Cek Port USB pada Laptop
Hubungkan flashdisk ke port USB yang berbeda pada laptop. Jika flashdisk bisa terbaca di port lain, maka port yang sebelumnya digunakan kemungkinan rusak.
2. Coba Flashdisk di Perangkat Lain
Jika cara pertama belum berhasil, coba hubungkan flashdisk ke komputer lain. Jika terbaca, maka masalahnya ada pada port USB di laptop kamu.
3. Periksa Kondisi Flashdisk
Coba hubungkan flashdisk lain ke port USB yang sama. Jika flashdisk lain berhasil terbaca, kemungkinan flashdisk kamu mengalami kerusakan.
4. Update Sistem Operasi Laptop
Pastikan sistem operasi laptop kamu sudah diperbarui. Pembaruan sistem operasi bisa memperbaiki masalah kompatibilitas perangkat keras.
5. Gunakan Disk Management Tool
Untuk memindai atau memperbaiki flashdisk, buka Disk Management Tool. Ikuti langkah-langkah berikut:
- Hubungkan flashdisk ke laptop.
- Klik kanan pada logo Windows dan pilih Disk Management.
- Pilih disk flashdisk dan klik kanan, lalu pilih Properties.
- Klik tab Tools dan pilih Check, lalu pilih Scan and Repair Drive.
6. Buka Flashdisk dengan Device Manager
Jika file tidak terbaca tetapi flashdisk terdeteksi, buka Device Manager:
- Cari Device Manager di pencarian Windows.
- Klik Disk Drivers, temukan drive flashdisk, lalu uninstall.
- Pilih Scan for Hardware Changes untuk memperbarui drive.
7. Ketahui Status Flashdisk dengan Command Prompt
Gunakan Command Prompt untuk memeriksa status flashdisk:
- Klik logo Windows dan ketik “Command Prompt”.
- Ketik
chkdsk G:(gantilah G dengan huruf yang sesuai dengan drive flashdisk). - Tekan Enter dan lihat pesan yang muncul untuk mengetahui status flashdisk.
8. Install Ulang Pengontrol USB
Jika port USB bermasalah:
- Buka Device Manager dan cari Universal Serial Bus Controller.
- Klik kanan dan pilih Uninstall, lalu restart laptop.
- Coba hubungkan flashdisk lagi.
9. Format Flashdisk dengan Disk Management
Jika tidak ada cara lain yang berhasil, coba format flashdisk menggunakan Disk Management:
- Klik Windows + X dan pilih Disk Management.
- Pilih lokasi flashdisk, klik kanan dan pilih Format.
- Pilih “Yes” untuk mengonfirmasi dan tunggu hingga proses format selesai.
10. Format Flashdisk dengan Command Prompt
Sebagai alternatif, kamu bisa format flashdisk melalui Command Prompt:
- Cari Command Prompt, ketik
FORMAT F: /FS:FAT(gantilah F dengan huruf drive flashdisk kamu). - Tekan Enter dan tunggu proses format selesai.
Semoga salah satu cara di atas dapat membantu kamu memperbaiki flashdisk yang tidak terbaca.